Microsoft Dynamics CRM 4.0 can help you manage a reference program and schedule reference calls and visits.
Managing Reference Accounts
The best approach to identify which accounts are reference accounts depends on the nature of your business. If all reference accounts can reference any of your products, you could just add a checkbox to the account to flag reference accounts. However, if you sell a wide variety of products, you will probably want to associate the account with the products for which the account has agreed to be a reference.
1. Create a Custom entity called “Reference Products”

3. Create N:1 relationships between Reference Products and Products and name it Product (don’t use “Reference Product,” it is already in use). Under Navigation Pane Item for Primary Entity on the relationship form, select the “Use Custom Label” display option and enter “Reference Accounts” as the Custom Label.
The reason I recommend alternating the names of the relationships and the Primary Entity navigation pane item is because this will allow you to open an Account and easily see what products the account has agreed to be a reference for or open a product record and see which accounts have agreed to be references for that product. It wouldn’t make sense if you saw a navigation bar item on accounts that says reference accounts—changing the display label will make it more logical to users
4. If applicable, add a picklist called “Reference Type.” This will allow you to identify if the Account has agreed to take reference calls, reference visits, or both.
5. Add fields to form and publish changes
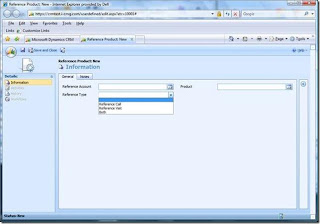 You can now identify which accounts have agreed to be references and the products for which they have agreed to be references. Say you wanted to find a list of Accounts that have agreed to be a reference for product XYZ, accept reference visits, and are located in New York . You could do a simple advanced find of Reference Products, selecting where Product = “XYZ,” reference type = “Reference Visit” or “Both,” and related Account Address 1:Stateor province=”NY.”
You can now identify which accounts have agreed to be references and the products for which they have agreed to be references. Say you wanted to find a list of Accounts that have agreed to be a reference for product XYZ, accept reference visits, and are located in New York . You could do a simple advanced find of Reference Products, selecting where Product = “XYZ,” reference type = “Reference Visit” or “Both,” and related Account Address 1:Stateor province=”NY.”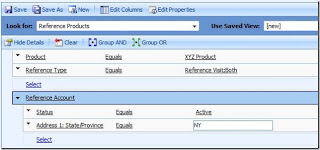 Scheduling Reference Calls and Visits
Scheduling Reference Calls and VisitsMicrosoft Dynamics CRM provides several different types of activities that you could use to track your activities, such as appointments and phone calls. One of the best ways to track reference activities is by using Service Activities.
Reference calls and visits have some similar characteristics to service activities.
They involve multiple resources which must be coordinated and scheduled, just like a service activity. A reference visit to one of your clients may include the salesperson, sales manager, or a sales engineer (maybe all three, if it is high profile).
They involve multiple companies—the potential customer and the reference company
Like services, there can be several different types of reference activities—reference site visits and reference calls, for example.
Step 1. Define your reference services in Microsoft CRM
By creating service records for Reference activity types we will provide a standardized way to distinguish between reference calls and reference visit activities, and we can enforce any reference visit policies regarding which resources need to be involved so we can create consistent customer reference experiences.
1. In Microsoft CRM, go to the Services area of the Wunderbar and select Services from the navigation bar
2. Create a new service, giving it the name Reference Visit.
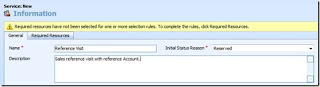
3. On the required resources tab, you can define what resources need to be involved in a reference visit. This is where you can enforce any resource policies, such as if any reference visits require a salesperson to be present, or you could specify that 1 salesperson and 1 sales manager need to be involved to ensure management has awareness of what reference activities are happening.
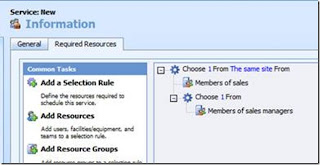
4. Create additional service records for each additional type of reference activity.
Step 2. Create and Schedule Reference Activities
Now that we have our Reference service records defined, we can create and schedule reference activities. So let’s say I want to create and schedule a reference activity for potential customer Joe’s Ping Pong Balls INC. to visit reference customer ABC Corp
1. Create a new service activity—In CRM, click New Activity and select Service Activity. I like to give the activity a descriptive name, such as “Reference Visit for Joe’s Ping Pong Balls.”

2. Select your reference activity type from the Service lookup.
3. Specify the potential customer in the Customers lookup. The nice thing is that this will allow you to specify multiple potential customers, in case you were hosting a reference visit for multiple potential customers. The reference activity will be reflected in the activity history for every customer specified in this field.
4. Schedule the time for the reference visit—you can do this in one of two ways. If you know the sales resources that should be involved, you can enter them in directly to the Resources field. If you work in a team sales environment, and want to select someone qualified who is available, you can click the Schedule button from the actions menu and click the Find Available Times button to select a resource and time that are available. Any resources who are added will have this reference appointment appear on their Outlook calendar if they are using Microsoft Dynamics CRM for Outlook.
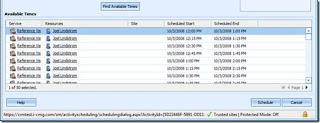
5. Specify the Reference Account (the account that is providing the reference)—On the sales activity form, click the Details tab and specify the Reference Account in the Regarding field. Now the activity will also be reflected in the activity history of the Reference Account.
This illustrates the power of the service appointment—we have created one activity, linked it to multiple accounts and sales resources, coordinated schedules of all of these resources, and had it show up on all of their Outlook calendars—perfect for a reference activity.
If your company does not use service activities for other purposes, there are some additional changes that you could make to have this fit even better. You could move the regarding field to the main Service Activity tab to reduce the need to switch tabs when scheduling, and you could also modify the label of the Regarding field to “Reference Account” to prevent user confusion over the Customer and regarding fields.
No comments:
Post a Comment